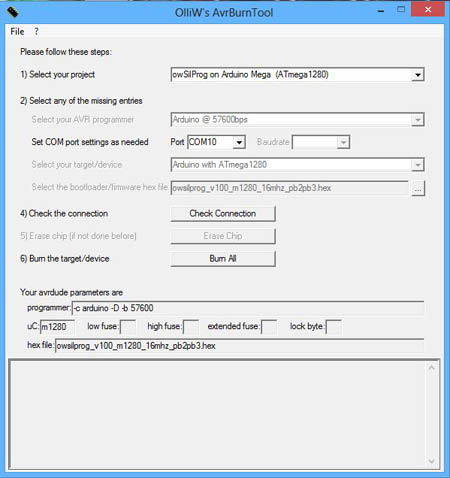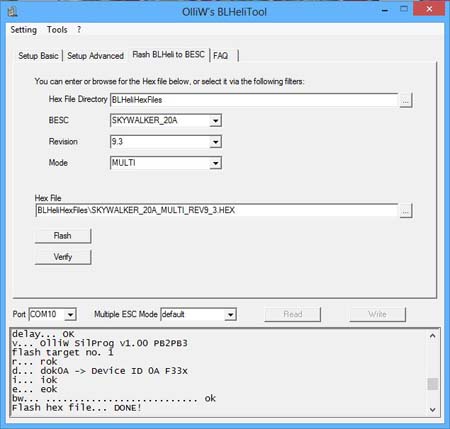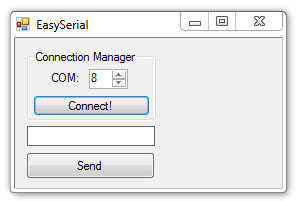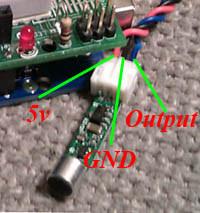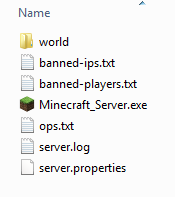This guide will tell you step by step how to flash a Hobbywing 20A esc with BLHeli firmware for multirotors. It will be the same procedure for any other ESC with a silabs chip, you just need to find the pin-outs for it. Well lets get started.
You will need the following:
Arduino (UNO, Nano etc. I use a Mega 1280 in this guide)
Three wires (I used some male to female jumper wires)
Soldering-iron with a tiny tip
OlliW`s flash-toolkit
Step 1:
Attach your selected Arduino board to your computers USB and run the following file from the OlliW toolkit “AvrBurnTool_vxxx.exe”. Choose the type of Arduino board and select it’s COMport, then click the button “Burn All”. This will burn the flashing-tool onto your Arduino board, you can use your Arduino board for other sketches later, this will not make your board useless for other tasks.
A CMD window will popup and let you know the flashing is in progress and then done. Just close the AvrBurn tool and the CMD window. Lets move onto next step!
Step 2.
Remove the plastic wrapping around your ESC, and get familiar with the soldering points as show in the next picture (click on the picture to see a larger one).
Now solder on the three jumper wires onto the pads shown in the picture above. The GND can be very tricky to solder, but after some try and fail I noticed it doesn’t need to be soldered exactly where the picture shows, but you can use the GND(black) at the servo-cable connection. Or generally any other GND. The red and white are easier, just put some tin on them first, then while you heat the wire, attach it!
It should look something like the picture below.
Then we attach the three wires onto the Arduino boards ISCP header, as shown in the picture below.

Step 3.
We are now almost ready to flash the ESC, but before we do so the ESC needs a lipo battery connected. Needs to be powered on while flashing. The start the file “BLHeliTool_v100.exe” and choose your ESC make, model, type. As shown in the picture below.
Or choose the firmware file directly “BLHeliHexFiles\SKYWALKER_20A_MULTI_REV9_3.HEX “, and hit Flash!
If everything went smooth it should say “Flash hex file… DONE!” 🙂 To verify this click the “Setup Basic” tab and select READ, this will tell you the firmware type.
HAPPY FLASHING!
PS! At the moment 9_3 firmware will cause “twitches” when used on the Skywalkers, a new fix is in the works. And will be released in a matter of days.
UPDATE: v10 firmware is now available, check out this link.